Программу Realtek Настройка Звука
Аналогичным образом настройка звука в среде Windows 10 осуществляется и через Диспетчер Realtek HD при использовании аудиоплаты от Realtek и наличии утилиты «Диспетчер звука»: Вызываем приложение, например, через контекстное меню Динамики. Переходим на вкладку «Звуковой эффект». Скачать программу, которая дает возможность управлять параметрами звука. Еще Диспетчер. Если диспетчер realtek hd не настроен правильно то звук пропадет или микрофон не будет работать. Диспетчер realtek hd это драйвер основанный на современных технологиях. Данный драйвер поддерживает все форматы и имеет возможность подключать разные устройство как, сабвуфер, наушники. Ее можно скачать на официальном сайте или получить при обновление драйверов с помощью программ. Но сперва проверим есть ли на компьютере данный драйвер. Чтобы проверить заходим пуск, открываем панель инструментов и открывшейся окне кликаем звук и оборудование.. Далее рассмотрим дополнительные настройки диспетчера realtek hd. Для этого кликаем по надписи «дополнительные настройки устройства».
Всем доброго времени суток! При обновлении ОС до Windows 10 (ну или установки этой ОС) - довольно часто приходится сталкиваться с ухудшением звука: во-первых, он становиться тихим и даже в наушниках при просмотре фильма (прослушивания музыки) можно с трудом что-то разобрать; во-вторых само качество звучания становится ниже, чем было до этого, иногда возможны 'заикания' (так же возможны: хрипения, шипения, треск, например, когда во время прослушивания музыки, вы щелкаете вкладки браузера.).
В этой статье хочу привести несколько советов, которые помогали мне исправить ситуацию со звуком на компьютерах (ноутбуках) с Windows 10. Кроме этого, порекомендую программы, которые могут несколько улучшить качество звука. Настройка Windows 10 на повышение качества звука 1.1. Драйвера - 'голова' всему Пару слов о причине 'плохого' звука В большинстве случаев, при переходе на Windows 10, звук ухудшается из-за драйверов. Дело в том, что встроенные драйвера в саму ОС Windows 10 - далеко не всегда 'идеально' подходят. К тому же, все настройки звука, сделанные в предыдущей версии Windows - сбрасываются, а значит задавать параметры нужно заново. Прежде чем переходить к настройкам звука, рекомендую (настоятельно!) установить последнюю версию драйвера для вашей звуковой карты.
Как Включить Динамики На Компьютере
Лучше всего это сделать с помощью официального сайта, или спец. Программ для обновления драйверов (пару слов об одной из таких ниже в статье). Как найти последнюю версию драйвера Рекомендую использовать программу DriverBooster. Во-первых, она автоматически определит ваше оборудование и проверит в интернете, есть ли для него обновления. Во-вторых, чтобы обновить драйвер, нужно всего лишь пометить его галочкой и нажать кнопку 'обновить'.
В-третьих, программа делает автоматические резервные копии - и если вам не понравится новый драйвер, вы всегда можете откатить систему в прежнее состояние. DriverBooster - нужно обновить 9 драйверов. Как узнать, нет ли проблем с драйвером Чтобы точно удостовериться, есть ли у вас вообще в системе звуковой драйвер и не конфликтует ли он с другими - рекомендуется воспользоватьсядиспетчером устройств. Чтобы его открыть - нажмите сочетание кнопок Win+R, затем должно появиться окно 'Выполнить' - в строку 'Открыть' введите команду devmgmt.msc и нажмите Enter. Пример представлен ниже. Открытие диспетчера устройств в Windows 10. Далее найдите и откройте вкладку 'Звуковые, игровые и видеоустройства'.
Если у вас установлен аудио-драйвер, то здесь должно присутствовать что-то вроде 'Realtek High Definition Audio' (или название звукового устройства, см. Скриншот ниже).
Диспетчер устройств: звуковые, игровые и видеоустройства Кстати, обратите внимание на значок: на нем не должно быть никаких восклицательных желтых знаков или красных крестиков. Например, на скрине ниже показано, как будет выглядеть устройство, для которого нет драйвера в системе. Неизвестное устройство: нет драйвера для работы данного оборудования Примечание!
Неизвестные устройства, для которых нет драйвера в Windows, как правило, находятся в диспетчере устройств в отдельной вкладке 'Другие устройства'. Улучшаем звук в Windows 10 с помощью пары 'галок' Заданные настройки звука в Windows 10, которая система задает сама, по умолчанию, не всегда хорошо работают с некоторым видом оборудования. В этих случаях, порой, достаточно изменить пару галочек в настройках, чтобы добиться улучшения качества звука. Чтобы открыть эти настройки звука: щелкните правой кнопкой мышки по значку громкости в трее рядом с часами. Далее в контекстном меню выберите вкладку 'Устройства воспроизведения' (как на скрине ниже). Устройства воспроизведения 1) Проверка устройства вывода звука по умолчанию Эта первая вкладка 'Воспроизведение', которую нужно проверить в обязательном порядке. Дело в том, что у вас могут быть несколько устройств в этой вкладке, даже тех, которые в данный момент у вас не активны.
А еще большая проблема - что Windows может, по умолчанию, выбрать и сделать активным не то устройство, которое нужно. В результате, у вас звук прибавлен на максимум, а вы ничего не слышите, т.к. Звук подается не на то устройство! Рецепт избавления очень простой: выберите поочередно каждое устройство(если не знаете точно, какое нужно выбрать) и сделайте его активным. Далее протестируйте каждый свой выбор, в процессе теста устройство будет выбрано вами само собой.
Выбор устройства звука, используемое по умолчанию 2) Проверка улучшений: тонокомпенсация и выравнивание громкости После того, как устройство для выводы звука будет выбрано, зайдите в его свойства. Для этого, просто щелкните по этому устройству правой кнопкой мышки и в появившемся меню выберите данную опцию (как на скрине ниже).
Свойства динамиков Далее нужно открыть вкладку 'Улучшения' (Важно! В Windows 8, 8.1 - будет аналогичная вкладка, только называется иначе 'Дополнительные возможности').
В этой вкладке желательно поставить галочку напротив пункта 'тонокомпенсация' и нажать 'OK' для сохранения параметров (Важно! В Windows 8, 8.1 -нужно выбрать пункт 'Выравнивание громкости').
Так же рекомендую попробовать включить объемный звук, в некоторых случаях звук становиться на порядок лучше. Вкладка 'Улучшения' - Свойства динамиков 3) Проверка вкладки дополнительно: частота дискретизации и доп. Средства звука Так же при проблемах со звуком, рекомендую открыть вкладку дополнительно(это все находится так же в свойствах динамиков). Здесь нужно сделать следующее:. проверить разрядность и частоту дискретизации: если у вас стоит низкое качество - выставите лучше, и посмотрите на разницу (а она в любом случае будет!). Кстати, самые популярные частоты на сегодняшний день - это 24bit/44100 Hz и 24bit/192000Hz;.
включите галочку напротив пункта 'Включить дополнительные средства звука' (кстати, такой пункт настроек будет не у всех!). Включить дополнительные средства звука Частоты дискретизации 1.3. Проверка и настройка аудио-драйвера (на примере Dell Audio, Realtek ) Так же, при проблемах со звуком, прежде чем устанавливать спец.
Программы, рекомендую все же попробовать настроить драйвера. Если в трее рядом с часами нет значка для открытия их панельки, то зайдите в панель управления - раздел 'Оборудование и звук'. В нижней части окна должны быть ссылка на их настройку, в моем случае она вида 'Dell Audio' (пример на скрине ниже). Оборудование и звук - Dell Audio Далее в открывшемся окне обратите внимание на складки для улучшения и настройки звука, а так же на вкладку дополнительно, в которой часто указываются разъемы. Дело в том, что если вы подключили, допустим, наушники к аудио-входу ноутбука, а в настройках драйвера выбрано другое устройство (какая-нибудь гарнитура) - то звук будет либо с искажениями, либо его вообще не будет. Мораль здесь простая: проверить правильно ли установлено устройство звука, подключенное к вашему устройству! Разъемы: выбор подключенного устройства Так же качество звука может зависеть от предустановленных акустических настроек: например, выбран эффект 'в большой комнате или зале' и вы будете слышать эхо.
Акустическая система: настройка размера наушников В диспетчере Realtek есть все те же настройки. Панелька несколько отличается, и на мой взгляд, в лучшую сторону: на ней все наглядней и весь пульт управления перед глазами. В этой же панельке рекомендую открыть следующие вкладки:. конфигурация динамиков (если используете наушники, попробуйте включить объемный звук);.
звуковой эффект (попробуйте его вообще сбросить до настроек по умолчанию);. поправка на помещение;. стандартный формат. Настройка Realtek (кликабельно) 2. Программы для улучшения и регулировки звука С одной стороны в Windows достаточно инструментов для регулировки звука, по крайней мере, все самое основное имеется. С другой - если сталкиваешься с чем-то не стандартным, выходящим за ряд самого основного, то нужных опций вы вряд ли найдете среди стандартного обеспечения (да и в настройках аудио-драйвера не всегда найдешь нужные опции). Именно поэтому и приходиться прибегать к стороннему софту.
В этом подразделе статьи я хочу привести несколько интересных программ, которые помогают 'тонко' отрегулировать и настроить звук на компьютере/ноутбуке. DFX Audio Enhancer / повышение качество звука в плеерах Сайт: Это специальный плагин, который способен существенно улучшить звук в таких приложениях, как: AIMP3, Winamp, Windows Media Player, VLC, Skype и др. Качество звука будет улучшено благодаря совершенствованию частотных характеристик. DFX Audio Enhancer способен устранить 2 главных недостатка (которые, обычно, не способна решить сама Windows и ее драйвера по умолчанию):. добавляются режимы объемного звучания и супербаса;. устраняется срез высоких частот и разделение стерео-базы.
После установки DFX Audio Enhancer, как правило, звук становиться лучше (чище, нет скрежетов, щелчков, заикания), музыка начинает воспроизводиться с высочайшим качеством (настолько, насколько позволяет ваше оборудования). DFX - окно настроек В ПО DFX встроены следующие модули (которые и улучшают качество звучания):. Harmonic Fidelity Restoration - модуль для компенсации высоких частот, которые часто обрезаются при кодировании файлов;.
Ambience Processing - создает эффект 'окружения' при проигрывании музыки, фильмов;. Dynamic Gain Boosting - модуль для усиления интенсивности звучания;. HyperBass Boost - модуль, который компенсирует нижние частоты (при проигрывании композиций может добавлять глубокий бас);. Headphones Output Optimization - модуль для оптимизации звука в наушниках.
Как Установить Звук
В общем и целом, DFX заслуживает весьма высокой оценки. Рекомендую к обязательному ознакомлению всем, у кого возникают проблемы с настройкой звука. Hear: сотни звуковых эффектов и настроек Офиц. Сайт: Программа Hear существенно улучшает качество звука в различных играх, плеерах, видео- и аудио-программах.
В своем арсенале программа имеет десятки (если не сотни) настроек, фильтров, эффектов, которые способны подстроиться под лучшее звучание практически на любом оборудовании! Количество настроек и возможностей - поражает воображение, чтобы их все протестировать: вам может потребовать значительное время, но оно того стоит! Модули и возможности:.
3D Sound - эффект окружения, особенно ценен при просмотре фильмов. Будет казаться, что вы сами в центре внимания, и звук к вам приближается и спереди, и сзади, и с боков;. Эквалайзер — полный и тотальный контроль над частотами звука;. Спикер Коррекция — помогает увеличивать диапазон частот и усиливать звук;. Виртуальный сабвуфер — если у вас нет сабвуфера, то программа может попытаться его заменить;. Атмосфера — помогает создать нужную 'атмосферу' звука. Хотите эхо, как если бы вы слушали музыку в большом концертном зале?
(эффектов достаточно много);. Контроль Fidelity — попытка устранения помех и восстановления 'окраски' звучания до такой степени, которая была в реальном звучании, до записи ее на носитель.
Sound Booster - усилитель громкости Сайт разработчика: Небольшая, но крайне полезная программа. Основная ее задача: усиление звука в разнообразных приложениях, например, таких как: Skype, аудио-проигрыватель, видео-проигрыватели, игры и пр. Обладает русским интерфейсом, можно настроить горячие клавиши, так же присутствует возможность автозагрузки. Громкость можно увеличить до 500%! Настройка Sound Booster 2.4. Razer Surround - улучшение звука в наушниках (игры, музыка) Сайт разработчика: Эта программа предназначена для изменения качества звука в наушниках. Благодаря новой революционной технологии, Razer Surround позволяет изменять настройки объемного звучания в любых стерео наушниках!
Пожалуй, программа одна из лучших в своем роде, тот эффект объемного звучания, которое достигается в ней - не достичь в других аналогах. Ключевые особенности:. 1. Поддержка всех популярных ОС Windows: XP, 7, 8, 10;. 2. Индивидуальная настройка приложения, возможность провести ряд тестов для точной подстройки звука;. 3.
Voice Level - регулировка громкости звука вашего собеседника;. 4. Voice clarity - регулировка звука во время переговоров: помогает достичь кристальной чистоты звучания;. 5. Sound normalization - нормализация звука (помогает избежать 'разброса' громкости);.
6. Bass boost - модуль для увеличения/уменьшения басов;. 7. Поддержка любых гарнитур, наушников;. 8. Есть готовые профили настроек (для тех, кто хочет быстро сконфигурировать ПК для работы). Razer Surround - главное окно программы.
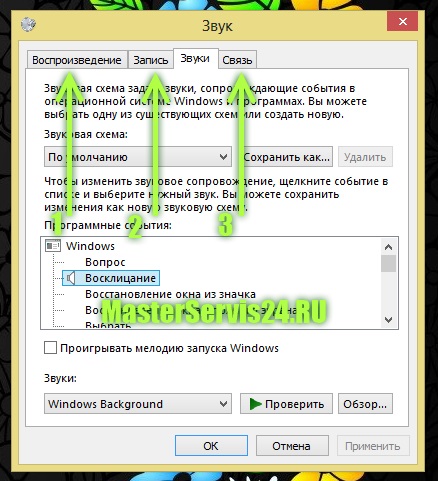
Sound Normalizer - звуковой нормализатор MP3, WAV и т.д. Сайт разработчика: Звуковой нормализатор: главное окно программы. Эта программа предназначена для 'нормализации' музыкальных файлов, вида: Mp3, Mp4, Ogg, FLAC, APE, AAC и Wav и т.д. (практически все музыкальные файлы, которые только можно встретить в сети). Под нормализацией понимается восстановление громкости и звучания файлов. Кроме этого, программа достаточно быстро конвертирует файлы из одного аудио-формата в другой. Достоинства программы:.
1. Возможность увеличивать громкость в файлах: MP3, WAV, FLAC, OGG, AAC по среднему (RMS) и пиковому уровню. Пакетная обработка файлов;.
3. Обработка файлов происходит с помощью спец. Алгоритма Lossless Gain Adjustment - который нормализует звук без перекодирования самого файла, а значит файл не будет испорчен даже при многократной его 'нормализации';. 3. Конвертация файлов из одного формата в другой: P3, WAV, FLAC, OGG, AAC по среднему (RMS);.
4. При работе программа сохраняет ID3 теги, обложки альбомов;. 5. В наличие есть встроенный проигрыватель, который поможет посмотреть как изменился звук, правильно настроить увеличение громкости;. 6. База данных измененных файлов;.
7. Поддержка русского языка. PS Дополнения по теме статьи - приветствуются!
Realtek Программа Для Настройки Звука
Удачи со звуком.
Если ваш компьютер работает на OC Windows XP, Vista или 7, а также оснащен аудиочипом от Realtek, то для работы звука вам необходимо иметь специальный драйвер. Для его активации наберите «Realtek» в поиске Пуска. Когда вы найдете в результатах Диспетчер Realtek HD — запустите его. Если этой программы нет в поиске, то на компьютере отсутствует этот драйвер либо установлена слишком старая версия.
В этой статье будет написано, как произвести установку и настройку драйвера Realtek. Установка драйвера Realtek Следуйте этой пошаговой инструкции, если на компьютере отсутствует драйвер либо он устарел. Загрузите актуальную версию необходимого драйвера либо либо с нашего сайта по следующей ссылке:. Начините установку, запустив скачаный файл в формате «.exe». Для продолжения установки нажимайте «Далее».
Внимание: если при установке будет предупреждение, что Windows не знает об издателе драйвера, то просто нажмите на «Установить», для продолжения работы установщика. После установки драйвера перезагрузите компьютер, чтобы все изменения начали свою работу. Сигналом о правильной установки программного обеспечения будет знак Realtek HD Audio Manager на панели задач. Чтобы перейти в диспетчер Realtek просто кликните на знак два раза.
Функции и настройки Realtek High Definition Audio Аудикодек Realtek поддерживает 8-канальное аудио, Jack-Sensing, а также обладает множеством других функций. Кроме того он успешно работает с Universal Audio Jack, благодаря чему можно легко устранять ошибки связанные с кабельным соединением. Аудио Менеджер Realtek поддерживает системные платы, которые работают с аудиобработчиком от Realtek. Примечание: все меню указаны ниже для справки и их названия могут сильно отличаться от того, что будет находиться на вашем компьютере. В среде обозначенных выше версий Windows, Диспетчер Realtek HD будет сам находить устройства, подключенные к портам. И в зависимости от них уже будут показаны вкладки с настройками.
Также интерфейс программы может отличаться из-за версии драйвера либо модели установленной на вашем компьютере звуковой карты. Меню «Динамики» Сначала перед вами откроется ползунок для регулировки громкости всех устройств. В панели, расположенной справа будут располагаться параметры, связанные с работой аудиоустройств вывода. Цифровой выход Для настройки входа цифрового звука сделайте следующее:.
Во вкладке «Дополнительные настройки устройства» можно настраивать параметры разделения входных гнезд. После вам станут доступны еще четыре вложенных меню. Для настройки акустических систем: 1. Выберите меню «Динамики». Для установки аналогового порта вывода как устройства по умолчанию нажмите на «Задать стандартное устройство».
Выберите меню «Конфигурация динамиков», расположенною в «Динамики». Там будут находиться параметры конфигурации. Также там можно настроить объемный звук и указать конфигурацию динамиков. В меню «Звуковой эффект» можно настроить караоке, выбрать окружающую вас обстановку, а также выбрать один из нескольких режимов для эквалайзера. Для регулирования громкоговорителей необходимо перейти в меню «Поправка на помещение». Там можно регулировать расстояние и углы, исходя от вашего расположения.
Это очень полезная функция пригодится тогда, когда вы находитесь не прямо перед колонками, а стоите в несимметричной позиции от них. Но ее работа возможно только в режимах 5.1 и 7.1. Меню «Стандартный формат» отвечает за параметры микшера. А если конкретно, то за частоту дискретизации и разрядность, с которой ОС будет обрабатывать исходящие звуки. Настройка микрофона Настроить свой микрофон можно в последнем меню, которое так и называется — «Микрофон». Вверху будут находиться ползунки для настройки громкости и баланса микрофона.
Регулируйте их, пока не добьетесь желаемой громкости. Этот раздел делится на две вкладки: «Эффект микрофона» и «стандартный формат». Во вкладке «Эффект микрофона» можно изменить параметры конференц-режима, а также включить режим подавления эхо и шума. Меню «Информация» Нажав на значок информации, который выглядит как буква «i», можно узнать версию программы, аудиоконтроллер, DirectX, кодек и выбрать язык программы. Спасибо за внимание! Пишите ваши уточнения по настройке Realtek High Definition Audio. Edward, спасибо, что учишь нас тёмных.
Расскажи про меню Digital Output. У меня пропал звук после того, как в меню Digital Output в поисках микшера (я его уже нашёл) в подменю «Задать стандартное устройство» в выпадающем списке я выбрал команду «Устройство связи по умолчанию». Сразу после этого подменю «Задать стандартное устройство» дезактивировалось, и звук пропал. Хотя видно по Винампу и другим программам, что звук куда-то подаётся, но не на колонки (динамики).
Что такое «Устройство связи по умолчанию»? Подменю «Задать стандартное устройство» находится в верхнем правом углу любого меню Диспетчера Realtek HD, рядом с перечнем разъёмов. У меня система Винда 10.
Читать далее ».